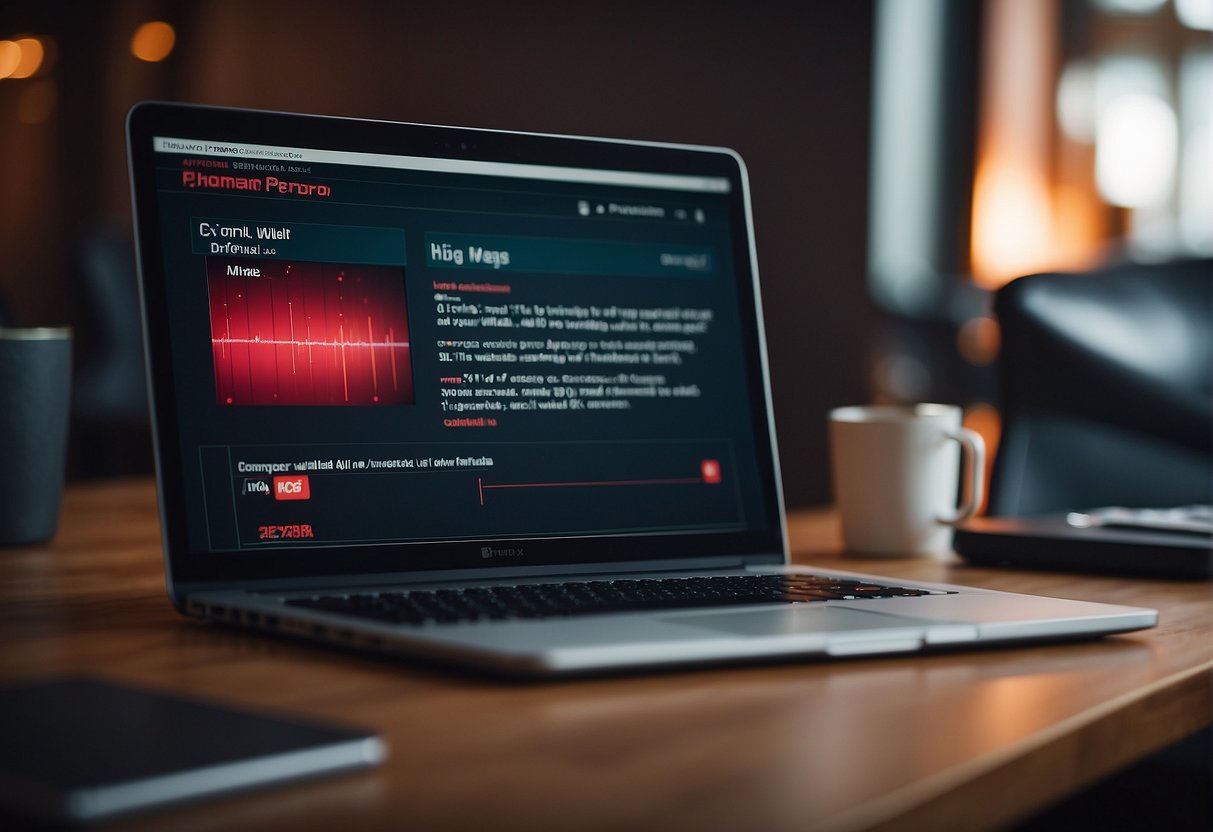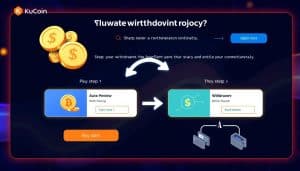Encountering a “Failed to get assets” error in Phantom Wallet can be a concerning and frustrating experience, especially when trying to manage your digital assets on the Solana blockchain. This common issue may stem from various factors, such as browser or extension updates, network congestion, or even incorrect wallet configurations. Understanding the root cause is essential for resolving the error and ensuring that your assets are both secure and accessible.
Dealing with such errors involves a series of systematic troubleshooting steps. Keeping your browser and the Phantom extension up to date is the first line of defense against this issue. However, should the problem persist, more in-depth measures may need to be taken, such as verifying network connections, ensuring correct wallet addresses, and adjusting wallet settings. In instances where assets seem to be unreceived or missing, tools like ‘solscan.io’ can be instrumental in tracking your transactions.
Table of Contents
ToggleKey Takeaways
- Regular updates can prevent common errors in Phantom Wallet.
- Thorough checks and correct settings are crucial for asset retrieval.
- Support teams can assist when self-troubleshooting doesn’t resolve the issue.
Understanding Phantom Wallet
Phantom is a popular wallet designed for the Solana blockchain, favored for its user-friendly interface and security features. When you interact with Phantom, you’re engaging with a gateway to decentralized applications (dApps) on Solana, managing your cryptocurrencies and NFTs in one place.
- Common Errors:
- Failed to get assets: This error message indicates issues retrieving your assets data.
When you encounter the failed to get assets error, this could be due to several factors. Here’s a rundown of potential triggers:
- Connectivity Issues: Ensure you have a stable internet connection.
- Outdated Software: Keep your Phantom wallet and browser extension up-to-date.
- Browser Compatibility: Use a compatible browser with the latest updates.
To execute transactions successfully, it’s crucial to maintain a secure and reliable connection. Should you face errors:
- Verify your wallet’s connection status; look for indicators, such as a green dot that signifies a good connection status.
- Refresh your wallet or browser if needed.
- If issues persist, consider reaching out to the Phantom support team for tailored assistance.
Your ability to see and manage your assets accurately is foundational to an optimal Phantom experience. It’s advisable to regularly review your Phantom’s functionality and security protocols to ensure a seamless usage.
Common Error Messages
When managing your digital assets through Phantom, encountering error messages can be a hindrance. This section will guide you through some common errors you might face and the steps to resolve them.
Failed to Get Assets Error
If you see the “Failed to Get Assets” error in your Phantom wallet, it indicates a problem retrieving your asset information. Firstly, ensure your browser and the Phantom extension are up to date. This error often arises when the extension isn’t communicating properly with the Solana blockchain, potentially due to an outdated version or network issues. If updating doesn’t resolve the issue, visit the Phantom help center for further troubleshooting steps.
Other Phantom Errors
Besides the “Failed to Get Assets,” you may encounter other common Phantom errors. Should an unsupported network be used, you’ll need to switch back to a network that Phantom supports, like Solana, to ensure functionality. For other errors related to transactions, including ones where the error message suggests insufficient funds for gas or a transaction failure, it’s wise to verify your Solana balance, as transactions require SOL to cover gas fees. In case of a network congestion, transaction times might increase leading to errors, patience or transacting during low TPS periods can be effective. For more detailed explanations on transaction-related errors, read through the guidance on the Phantom support page.
Troubleshooting Steps
If you’re using Phantom Wallet and encounter the “Failed to get assets” error, here are some steps to help resolve the issue:
1. Check Updates:
- Ensure your browser and the Phantom extension are on their latest versions.
2. Clear Cache:
- Clear your browser’s cache and cookies to remove any temporary glitches that might cause errors.
3. Review Permissions:
- Click on the Phantom extension icon and navigate to extensions settings.
- Allow Phantom to read and change data on websites by adjusting the relevant permissions.
4. Developer Mode:
- Go to manage extensions and enable Developer Mode. This can sometimes refresh the connection and resolve the error.
5. Reconnect Wallet:
- Attempt to disconnect and reconnect your Phantom Wallet to the website or application you are using.
6. Contact Support:
- If the above steps do not resolve your issue, don’t hesitate to contact the Phantom support team for assistance.
Remember to perform these steps methodically to determine the cause of the “Failed to get assets” error, and always have your wallet’s recovery phrase secure before making changes in case you need to restore your wallet.
Extension and Browser Interactions
When you encounter the “Failed to get assets” error with your Phantom wallet, it could be related to the interaction between the extension and your browser. To address this, ensure both your Phantom extension and browser are up to date. Browsers and extensions frequently update to patch vulnerabilities and improve performance. An outdated version might conflict, hindering your wallet’s functionality.
- Updating Your Browser: Go to your browser’s settings and find the ‘About’ or ‘Update’ section to check for the latest updates. Restart the browser if an update is applied.
- Updating Phantom Extension: Access your browser’s extension management page. Typically, this involves clicking on the extension icon and selecting ‘Manage Extensions.’ Enable ‘Developer Mode’ and update the Phantom wallet if a new version is available.
If the “Failed to get assets” message persists after updating, the issue may lie in the permissions granted to the Phantom extension. Here is a simple checklist:
- Click on the Phantom extension icon.
- Next to the Phantom logo, look for a Pin icon, followed by three vertical dots.
- Select the dots, and ensure that the Phantom extension has permission to operate on all sites.
These steps are vital for Phantom to work correctly and are often highlighted in troubleshooting guides. Remember, granting permissions to the extension is essential for a seamless experience. Afterward, refresh your wallet’s interface to see if your assets are now displayed correctly.
Solana Network Issues
When you encounter the “Failed to get assets” error with your Phantom Wallet, the issue may be rooted in the Solana network itself. The Solana network is known for its high throughput and speed, but it can experience periods of congestion. During these times, nodes may struggle to process transactions promptly, which could lead to errors retrieving asset data.
Symptoms of Network Congestion:
- Slower transaction confirmations
- Difficulty loading wallet balances or assets
- Errors such as “Failed to get assets”
Steps You Can Take:
- Check the Network’s Status: Visit the Solana Beach or Solana Status page to see if there are any known network-wide issues.
- Switch Nodes: If the default RPC node is overwhelmed, consider switching to a custom RPC node in Phantom Wallet’s settings.
- Change Networks Temporarily: If possible, switch to a less congested network within the wallet to carry out necessary transactions.
- Retry During Off-Peak Times: Attempt to access your assets when the network is less busy, typically during early morning or late at night.
Remember: Keeping a small amount of SOL in your wallet is crucial for transaction fees, especially when the network is busy and fees may increase.
Understanding Network Terms:
- RPC Node: A server providing you access to the Solana network data.
- Solana Node: A computer connected to the Solana network participating in its consensus and validation processes.
- Custom RPC Node: An alternate Solana node you can manually connect to through Phantom Wallet’s settings.
By being aware of these network issues and knowing how to navigate them, you maintain better control over your assets and reduce the chances of encountering persistent errors.
Recovering Unreceived Tokens
If you’ve encountered the “failed to get assets” error in your Phantom wallet, this could indicate issues with token reception. Unreceived tokens can result from various problems, often linked to errors during transfer processes, especially when involving exchanges.
Step 1: Exchange Verification
- Ensure the transaction was completed on the exchange side.
- Check the exchange’s verification process.
Step 2: Correct Wallet Address
- Verify that the wallet address you provided is accurate and case-sensitive.
Step 3: Token Support
- Confirm that Phantom wallet supports the token you’re trying to receive.
In case you sent tokens to an exchange, getting them back requires contacting the centralized exchange’s support team immediately. They can guide you through their recovery protocol.
When the issue is with tokens sent from an exchange, check if the exchange provides a method for token recovery on unsupported networks. Some exchanges offer tools for recovering tokens on unsupported networks, which may help you retrieve your assets.
Note: Always double-check transaction details before initiating a transfer. This helps prevent the distress of retrieving unreceived tokens later on.
Managing NFTs in Phantom Wallet
When using the Phantom Wallet, managing your NFTs (Non-Fungible Tokens) is typically straightforward. However, if you encounter a “Failed to get assets” error, it can be a cause for concern. Here’s what you should know to address this issue.
First, validate that your Phantom Wallet is up to date. An outdated wallet can cause synchronization issues, leading to errors in displaying your NFT collection. Check for updates regularly to ensure smooth operation.
In case you still face the error, it may be a temporary server issue. In such instances, refreshing the wallet or waiting for a short period often resolves the problem. If not, the following steps can be taken:
- Clear Cache: Go to the wallet settings and clear the cache to remove any temporary data that might cause conflicts.
- Restart Browser: Sometimes, a simple browser restart can fix the issue after clearing the cache.
If neither of these methods work, contacting the Phantom support team is a recommended next step. They will provide assistance and guide you through additional troubleshooting steps.
Here’s a quick checklist for you:
- Check for updates: Ensure your Phantom Wallet and browser extension are current.
- Clear cache: Remove temporary data that may lead to errors.
- Browser restart: Often a quick fix to resolve minor glitches.
- Contact support: For persistent issues, the Phantom team can help.
Follow these steps patiently, and you’ll likely regain access to your NFT assets in Phantom Wallet.
Dealing with Unsupported Networks
When you encounter the “Failed to get assets” error in your Phantom wallet, it may be due to transacting on unsupported networks. If your tokens are on a network not supported by Phantom, such as Polygon (Matic) or networks other than Ethereum, they won’t display in your wallet.
Step 1: Identify the Unsupported Network
First, determine which network your tokens were sent to. If you’ve sent them to a network like Polygon, that’s outside Phantom’s current support, that’s likely the issue.
Step 2: Import to a Compatible Wallet
- Use a wallet that supports the network your tokens are on. For example, MetaMask allows custom networks.
- Navigate to ‘Network settings’ in the compatible wallet.
- Add the Custom Network information.
Step 3: Recover Your Tokens
- Securely import your Phantom wallet’s seed phrase or private key into the new wallet.
- This action should restore access to your funds on the unsupported network.
For detailed steps on Recovery, Recovering Tokens from Unsupported Networks provides a comprehensive guide.
Note: Security is paramount. Never share your seed phrase or private key with anyone and perform these steps on a secure device. Your tokens are still on the blockchain; they’re just not visible in your Phantom wallet due to the unsupported network. By following safe recovery procedures, you should be able to access your assets.
Modifying Phantom Wallet Settings
In troubleshooting the Phantom wallet, two fundamental adjustments can enhance performance: changing RPC nodes and adjusting permissions. These settings are accessible within the Phantom app and can resolve common issues like the “Failed to get assets” error.
Changing RPC Nodes
To modify your RPC nodes in Phantom:
- Open your Phantom app and click on the wallet icon.
- Navigate to Developer Settings.
- Select Change Network and choose a custom RPC node.
By connecting to a different RPC node, you can improve wallet responsiveness and asset loading times.
Adjusting Permissions
Adjusting permissions requires:
- Clicking on the Phantom extension icon in your browser.
- Enabling developer mode under manage extensions.
- Click on the Phantom icon again, and choose Change site permissions.
- Set to On all sites to grant the Phantom extension necessary access for full functionality.
Carefully manage permissions to ensure that Phantom has the access it requires to function properly without compromising your security.
Technical Insights
When tackling the “Failed to get assets” error in your Phantom wallet, understanding the technical aspects is crucial. The issue could stem from outdated elements or misconfigured settings. It’s important to ensure that both your browser and the Phantom extension are updated to the latest versions, as this can often resolve compatibility issues.
Local Assets Visibility Issues:
- Your directory settings within the Phantom wallet might be misaligned.
- Verify the correct local nodes are in use if you’re running a localhost for development.
Network Configurations:
- Sometimes, the problem might be within the network settings.
- Switching to a different Solana RPC node could help if there’s an issue with the default one.
Developer Settings:
- If you’re a developer, ensure that your Node.js proxy server is running correctly.
- Ensuring correct HTTP proxy settings can prevent asset fetching problems.
To modify network settings in Phantom:
- Click the wallet icon.
- Scroll to ‘Developer Settings’.
- Choose ‘Change Network’.
- Select ‘Localhost’ if necessary.
Ensure proper permissions are set for Phantom:
- Click the Phantom icon.
- Go to ‘Manage Extensions’.
- Enable ‘Developer Mode’.
- Adjust permissions to “On all sites” to ensure data accessibility.
By methodically checking each of these areas, you can pinpoint the source of asset retrieval issues and apply the appropriate fix. Remember, staying current with updates and configurations will help maintain the wallet’s optimal performance.
Contacting Support Team
When encountering the “Failed to get assets” error in your Phantom wallet, you may need to reach out to the support team for assistance. Your first step in troubleshooting this issue should be to check for the most common solutions:
- Ensure your browser and the Phantom extension are up to date.
- Try to clear the cache and restart the extension.
If these steps do not resolve the issue, here’s how to contact the Phantom support team for further help:
Email Support
- Visit the Phantom Contact Support page.
- Complete the contact form with details about the issue.
Use In-App Support Chat
- Open the Phantom wallet extension.
- Look for the chat icon, typically located at the bottom right corner of the app.
- Initiate a chat, describing your issue with “Failed to get assets.”
Safety Reminder:
Phantom’s support will never ask for your seed phrase or suggest a contract interaction as a solution. Be wary of scams, especially if you are contacted directly by someone claiming to represent Phantom support.
Check Frequently Asked Questions (FAQs)
Sometimes, the solution to your problem can be found in the FAQs. Before contacting support, it might be beneficial to review the Phantom FAQ section for any related topics.
Community Forums
Consider posting your issue on forums such as the Solana Stack Exchange. Community members who may have experienced similar issues can provide insights or steps they took to resolve the problem.
Frequently Asked Questions
In this section, you’ll find targeted answers to common issues related to the “failed to get assets” error in your Phantom wallet, and guidance on how to troubleshoot connectivity or transaction problems.
Why am I seeing a ‘failed to get assets’ error in my Phantom wallet?
This error usually occurs when there’s a problem with the wallet’s ability to retrieve your asset information. It could be due to network issues, outdated software, or sync errors between the wallet and the blockchain.
How can I fix the ‘failed to get assets’ issue on my Phantom wallet on iOS or Android?
Ensure that your app is up-to-date and that your device has a stable connection to the internet. Restarting the app and clearing the cache can also help resolve this issue.
What should I do if my Phantom wallet won’t connect to the network?
Firstly, check your internet connection. If that’s stable, try restarting the wallet or your device. You may also need to clear the cache in Phantom wallet to refresh its connection to the network.
What are the steps to clear the cache in Phantom wallet to resolve issues?
To clear the cache, access the settings within your Phantom wallet application. Look for an option that mentions clearing cache or data, and confirm the action. This may help in resolving temporary data or sync problems.
Why is my Phantom wallet unable to send transactions?
This could be due to a lack of network connectivity, incorrect wallet setup, insufficient funds, or the network may be congested. Ensure that all the details are correct and that you have enough SOL to cover transaction fees.
How can I reset my Phantom wallet in case of persistent problems?
If problems persist, you may need to reset your wallet. This involves removing the wallet extension or application and reinstalling it. Make sure you have your secret recovery phrase, as you’ll need it to restore your wallet.